

To turn the picture set as background off, click on the "Set Picture As Background" option again.Įvery time you visit a notebook or switch to a different section, OneNote now remembers your most recently opened page and takes you directly there so you can always be in context! You can now lock your pictures and printouts in place by right-clicking on any image and selecting the "Set Picture As Background" option. You can select zoom levels on the Zoom dropdown under the View tab or use command shortcuts like Ctrl + / Ctrl - / Ctrl 0 (resets the zoom back to 100%) or pinch-zoom on a touchscreen device by moving two fingers towards or away from each other. You can zoom in to get a close-up view of a page or zoom out to see more of a page at a reduced size. Paste and Paste Text Only options in context menu for OneNote in Teams
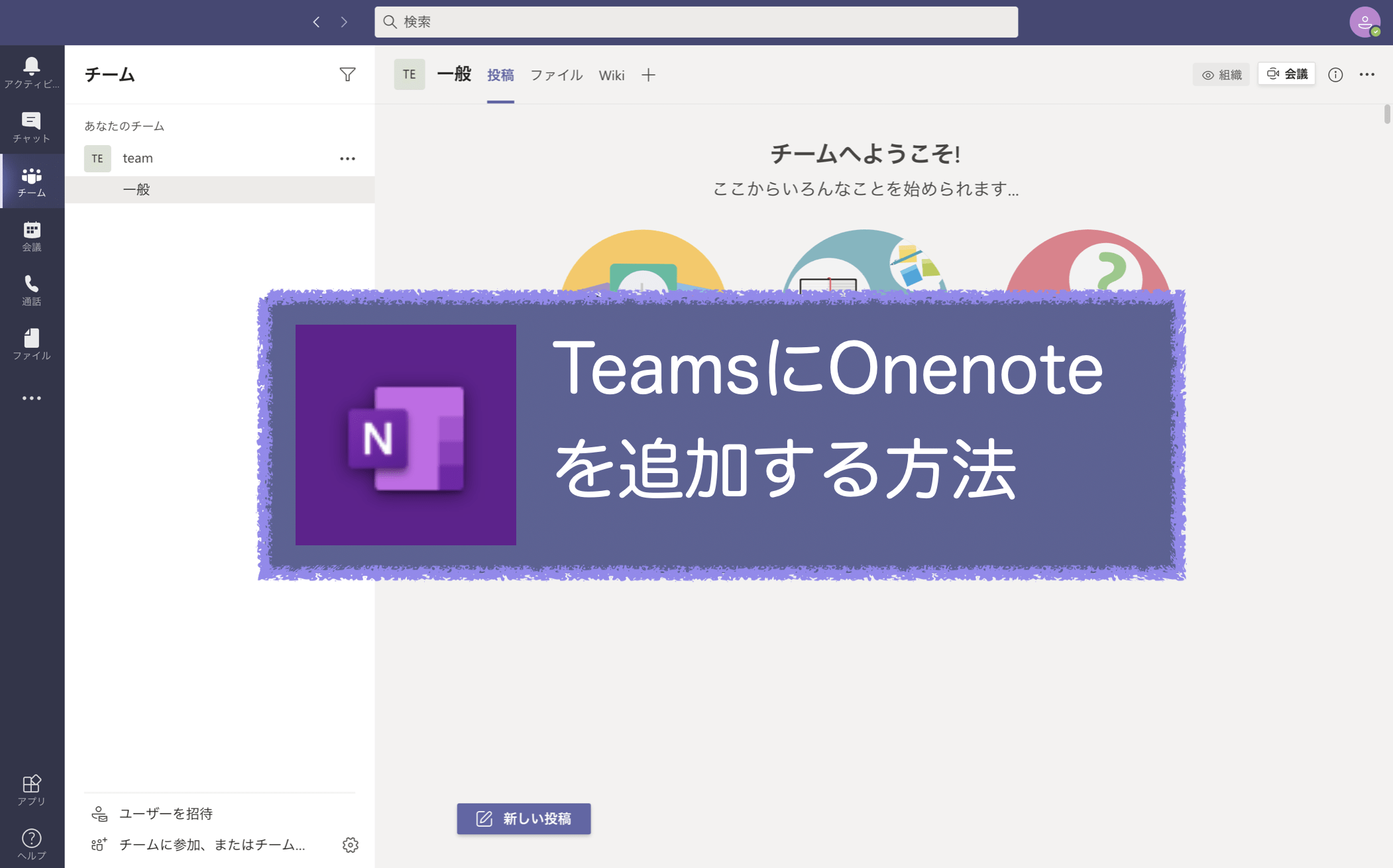
You can also paste from the context menu user interface (UI) in Teams and the Chrome browser using the Ctrl+Shift+V shortcut to paste text only. With the improved copy/paste experience, you can now easily paste rich content like tables and lists from external sources to a OneNote page without losing the source format. New mode switcher: Switch between Editing, Viewing, and Open in Desktop App modes This helps prevent accidental changes, and you get clear visual clues for read-only sections where you do not have edit permissions.
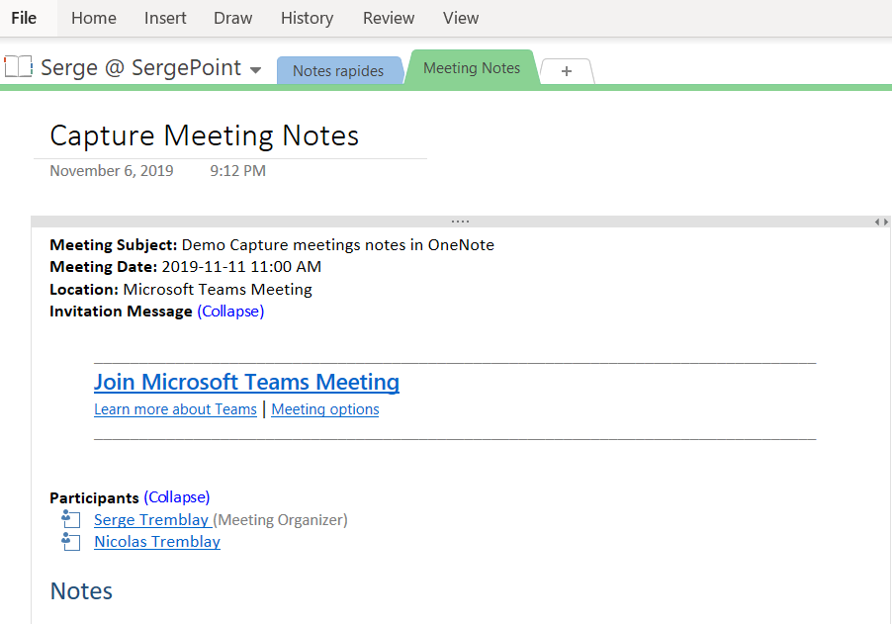
We are introducing a new mode switcher for Teams and web platform like other Office web apps, such as Word, Excel, and PowerPoint to enable an easy switch between editing and viewing mode.


 0 kommentar(er)
0 kommentar(er)
